
It also contains the "Command Prompt (Admin)" item which is exactly what we need. Starting with Windows 8, Microsoft has implemented the Power Users menu, which contains many useful items like Control Panel, Network Connections and so on.

This way is the most handy in Windows 8.x. Method three: the Power User menu, (the Win+X menu) Right click on the Command Prompt item and select the "Run as administrator" command at the bottom on the screen.Then you can launch it by any of these two methods: Scroll to the right until you will see the Command Prompt item. This will switch the Start screen to the Apps view. On the Start screen which shows the Tiles view, press CTRL+Tab keys on the keyboard. This method is quite similar to the first one. Method two: the Apps view of the Start screen In both cases, you'll get a UAC confirmation and the command prompt window will be elevated after it. Right click on the cmd.exe file in the search results and select "Run as administrator".Press the CTRL+SHIFT+Enter keys on the keyboard.The search result will appear on the right side of the screen. Start typing "cmd.exe" right on the Start screen. by pressing the "Win" key on the keyboard.
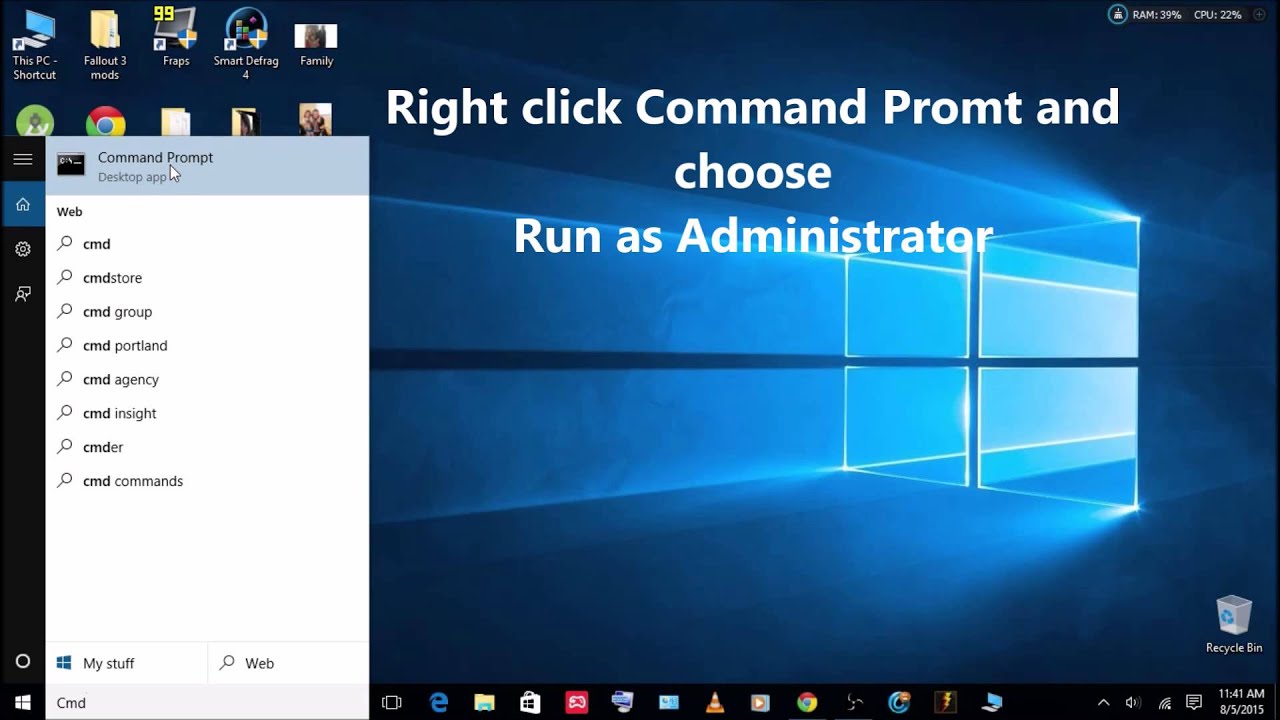
Method one: open an elevated command prompt in Windows from search results So, the first way we will look at to open an elevated command prompt in Windows 8 is from the Start screen's search results. Like the Start menu, the Start screen retains the possibility to search for an app or file. Also, it is possible to unlock the "Pin to Start screen" command to all files and folders, which can improve the usability of Windows 8. While it has a completely new concept of organizing apps, you are still able to perform the usual handy Windows tricks like adding global hotkeys to launch your favorite apps.

The Start screen comes as a replacement for the good old Start menu. Windows 8/8.1 feature a new Start screen. Windows 10, Windows 7 and Windows Vista How to open an elevated command prompt in Windows 8.1 and Windows 8


 0 kommentar(er)
0 kommentar(er)
